Ngày 11 / Tiết 4 / Thời lượng 15 phút. Mục lục khóa 100 ngày làm web.
PS: bạn có thể viết thêm 1, 2 bài viết trên website của bạn để thực hành bài tập này.
–
Để xóa một bài viết nào đó trong WordPress bạn làm như sau:
- Tại trang quản trị của WordPress, bạn vào Posts > All Posts:
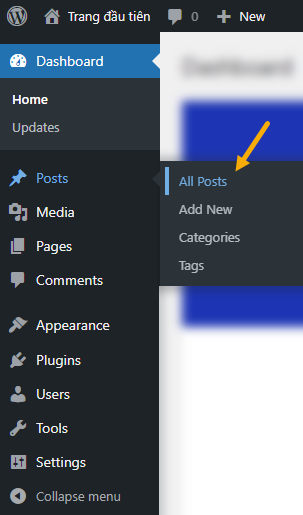
- Bạn sẽ thấy tất cả các bài viết hiện có trên website, bao gồm cả những bài đã xuất bản (đã Publish), và các bài dạng nháp (Draft):

- Bạn có thể xóa cả những bài đã xuất bản, lẫn những bài còn lưu nháp. Muốn xóa bài nào, bạn di chuyển con trỏ chuột đến bài đó, một menu nhỏ xuất hiện bên dưới, bạn click vào chữ Trash màu đỏ là nó sẽ được xóa. Ví dụ tôi xóa 2 bài dưới đây:


Nhưng nếu nhỡ bạn xóa nhầm thì có khôi phục lại được bài viết đó không? Câu trả lời là CÓ.
- Cũng như máy tính của bạn có thùng rác, và tài liệu xóa được đưa vào đó, website WordPress cũng có thùng rác để chứa các bài viết bị xóa. Sau khi xóa bài, bạn sẽ thấy link để bạn vào thùng rác:

- Click vào link thùng rác ở trên nó sẽ liệt kê các bài bạn vừa xóa:

- Để khôi phục lại bài viết xóa nhầm nào đó, bạn di chuyển con trỏ chuột đến đó, menu nhỏ xổ ra, bạn click vào Restore là bài viết đó sẽ ra khỏi thùng rác:
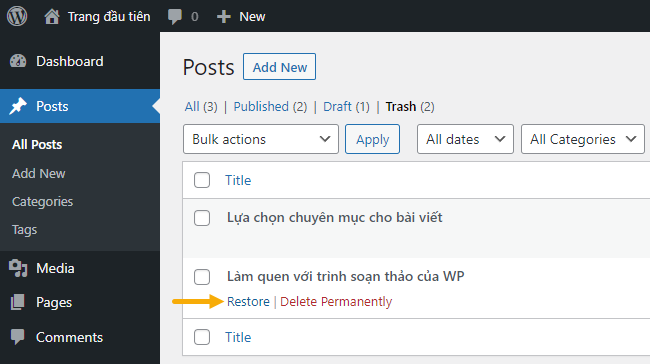
Lưu ý là tất cả các bài viết khi đi vào thùng rác, sau đó được khôi phục lại, thì trạng thái của nó sau khôi phục sẽ là Draft (lưu dạng nháp), kể cả trước đó nó đã được xuất bản, do vậy nếu muốn xuất bạn lại bạn phải vào bài đó và nhấn Publish.
Một số lưu ý khác:
- Trong thùng rác, nếu bạn click vào chữ Delete Permanently (xóa vĩnh viễn) thì bài viết đó sẽ bị xóa mãi mãi, không thể khôi phục lại được.
- Thùng rác sẽ tự động xóa một bài viết lưu trong đó sau 30 ngày, nghĩa là bạn có 30 ngày (kể từ lúc xóa) để đổi ý và khôi phục lại bài viết đã xóa. Sau khoảng thời gian đó bạn cũng không thể lấy lại được bài viết đã xóa.
Bài tiếp >>> Thiết lập cấu trúc URL chung cho website.