Ngày 14 / Tiết 2 / Thời lượng 45 phút. Mục lục khóa 100 ngày làm web.
Bạn đã tìm hiểu về khái niệm backup dữ liệu, trong ngày hôm nay bạn sẽ học cách dùng plugin để thao tác công việc đó. Nếu tôi chỉ được chọn 2 plugin quan trọng nhất trên website, plugin cho nhiệm vụ backup sẽ là một trong 2 plugin đó! Tôi cần phải nói như vậy để bạn hiểu tầm quan trọng của nó.
Plugin cụ thể mà tôi muốn giới thiệu là UpdraftPlus. Bạn cài (install) plugin này thông qua giao diện quản trị của WordPress.
Video hướng dẫn (bạn vẫn nên đọc bài viết để biết thông tin chi tiết):
–
Sau đó bạn vào Settings > UpdraftPlus Backups để vào phần cài đặt cho plugin:
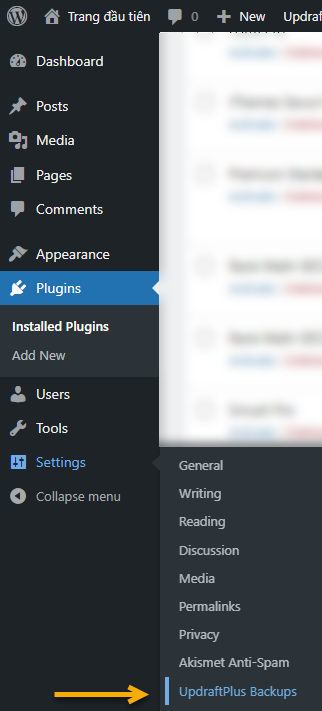
Tiếp đó bạn vào tab Settings:

Đầu tiên bạn sẽ nhìn thấy:

- Files backup schedule: lịch backup các file (ảnh, plugin, theme).
- Database backup schedule: lịch backup cơ sở dữ liệu (văn bản và các cài đặt cho website).
- Manual: nghĩa là nó đang ở dạng backup thủ công.
- And retain this many scheduled backups: nghĩa là số lượng bản backup mà nó sẽ lưu, mặc định là 2 bản.
Chúng ta sẽ điều chỉnh thông tin này cho phù hợp hơn với nhu cầu của đa số website.
1. Điều chỉnh sang dạng backup tự động hàng tuần
Bạn click vào menu ở chỗ Manual rồi chọn Weekly cho cả 2 phần Files và Database:
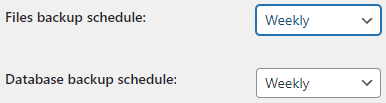
Điều này sẽ giúp dữ liệu website của bạn được backup tự động dữ liệu hàng tuần. Đây là tùy chọn ổn trong đa số trường hợp.
Giải thích các tùy chọn khác:
- Every 2 hours: nghĩa là 2 tiếng sẽ sao lưu dữ liệu một lần, tần số này là quá cao trong đa số trường hợp.
- Daily: nghĩa là backup website hàng ngày.
- Fortnightly: là nữa tháng backup một lần.
- Monthly: là một tháng một lần.
2. Số lượng các file backup nên để từ 4 đến 6
Ở chỗ And retain this many scheduled backups, bạn điều chỉnh con số ở cả hai ô thành số 6 (chú ý là hai số này cần phải giống nhau, nếu 6 thì cùng 6, nếu để 4 thì cùng 4):

Số lượng này có ý nghĩa gì. Nếu bạn để 6, nghĩa là bạn lưu tối đa 6 file backup khác nhau của website. Với lịch backup là hàng tuần, thì có nghĩa là bạn có 6 bản sao lưu dữ liệu toàn bộ website ở 6 thời điểm khác nhau tính từ hiện tại:
- Cách một tuần.
- Cách hai tuần.
- Cách ba tuần.
- Cách bốn tuần.
- Cách năm tuần.
- Cách sáu tuần.
Khi lựa chọn lại dữ liệu muốn khôi phục, thông thường bạn sẽ chọn dữ liệu càng gần thời điểm hiện tại càng tốt. Trong ví dụ trên sẽ là cách một tuần. Các bản sao lưu cũ hơn là phòng cho trường hợp rất xấu, ví dụ cách đây 2 tuần website nhiễm ‘virus’, thế thì bản khỏe mạnh của nó bạn cần phải lấy cách đây 3 tuần hoặc 4 tuần.
3. Tại sao cần để File và Database có cùng các thông số
Đây là 2 dữ liệu gộp lại để tạo thành website hoàn chỉnh, bạn cần để chúng giống nhau để chúng đồng bộ, tránh trường hợp lệch, khiến cho quá trình khôi phục dữ liệu không thành công.
4. Đăng ký một email mới để chuyên cho việc lưu trữ dữ liệu
Bạn nên đăng ký gmail mới để có tối đa 15GB dữ liệu miễn phí từ Google Drive, chúng ta sẽ lưu dữ liệu ở đây.
Tại sao không lấy email bạn đang dùng để làm điều này cho nhanh?
Có 2 nguyên nhân:
- Email các bạn đang dùng có khả năng là bạn đang lưu trữ nhiều thứ rồi, tức là nó không có 15GB miễn phí nữa, mà có khi chỉ còn 10GB hay 5GB thôi, tức là dung lượng lưu trữ của bạn bị giảm xuống, gây ảnh hưởng đến số lượng các file backup tối đa có thể lưu trữ (ví dụ 15GB có thể lưu được 7 file 2GB, nhưng nếu chỉ còn 5GB thì chỉ lưu được 2 file mà thôi).
- Email này chúng ta cấp quyền cho bên thứ 3 là UpdraftPlus truy cập do vậy nên dùng email mới mà việc truy cập của họ không làm ảnh hưởng gì đến bảo mật của chúng ta.
Vì việc đăng ký email mới rất dễ nên bạn tự làm, không cần hướng dẫn trong bài này.
5. Cách kết nối UpdraftPlus với Google Drive
Sau khi đã có email mới, bạn cần kết nối UpdraftPlus với Google Drive, để dữ liệu website của bạn mỗi khi sao lưu được đẩy lên Google Drive. Cách làm như sau, bạn click vào icon có chữ Google Drive:
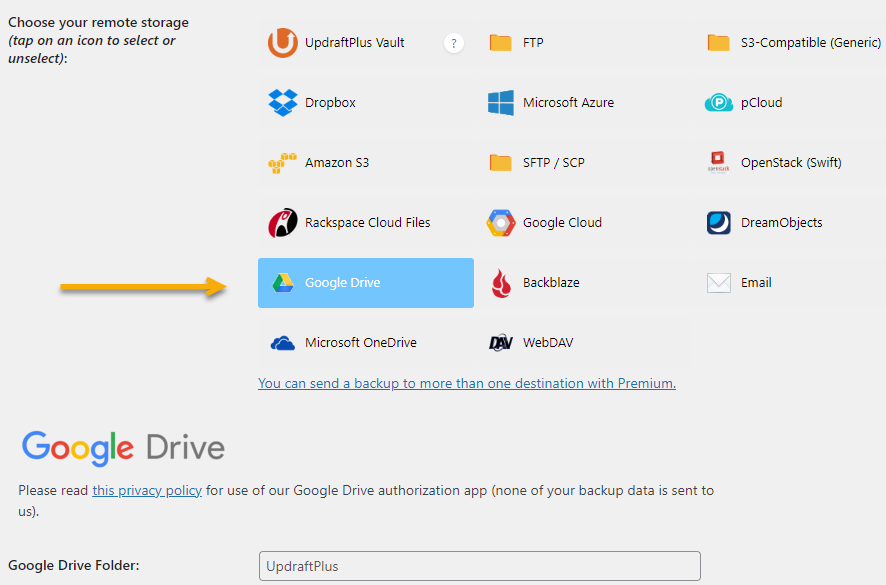
Sau đó bạn kéo xuống cuối để nhấn vào Save Changes. Một hộp thông tin sẽ bật ra, bạn click vào Sign in with Google để đăng nhập vào tài khoản Google:
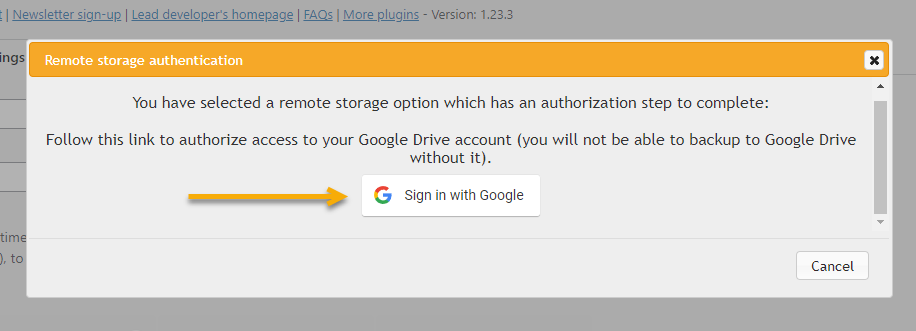
Đăng nhập:
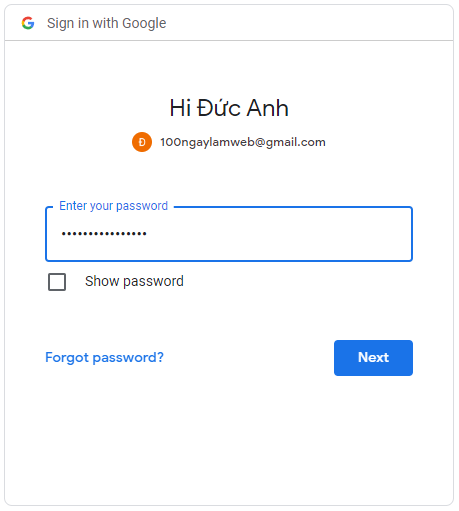
Sau đó bạn cho phép UpdraftPlus quản lý Google Drive:
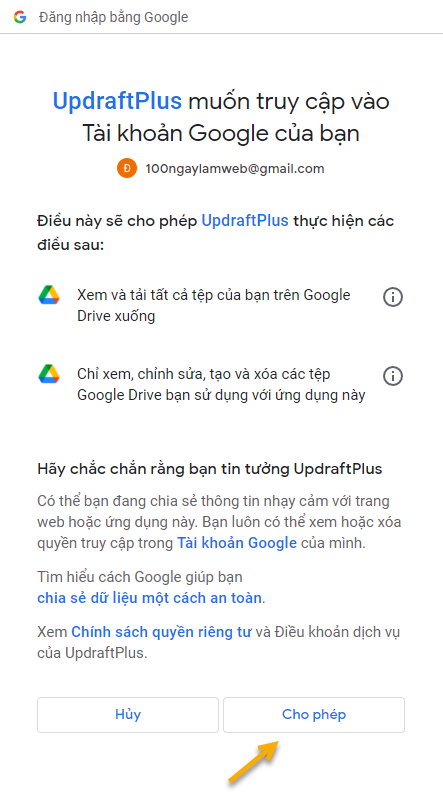
Hoàn thành quá trình cài đặt:
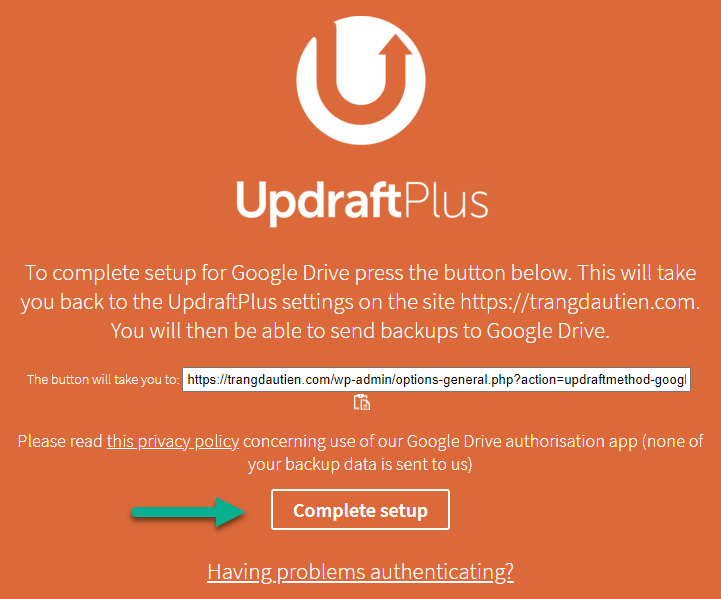
6. Kiểm tra
Để kiểm tra lần cuối việc kết nối thành công, bạn click vào Backup Now:
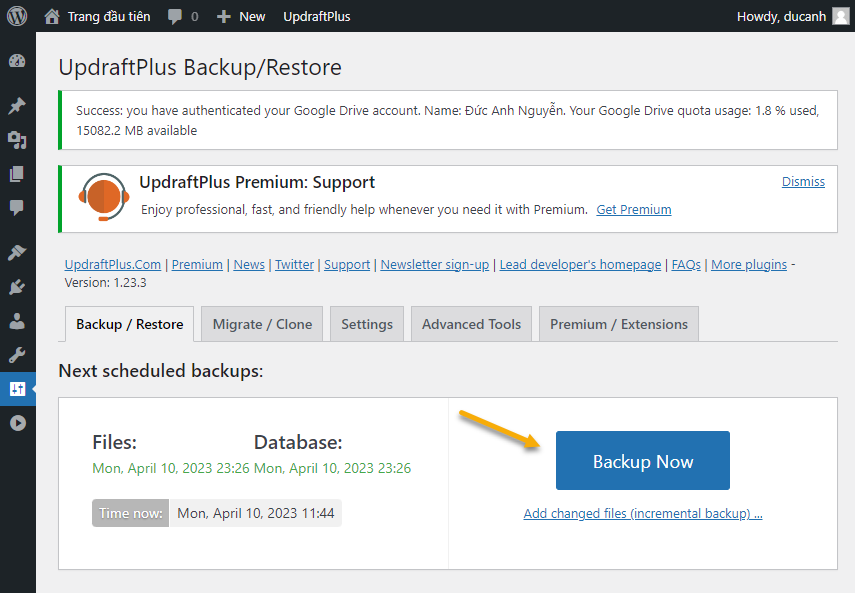
Hộp thoại mới mở ra, bạn click tiếp:
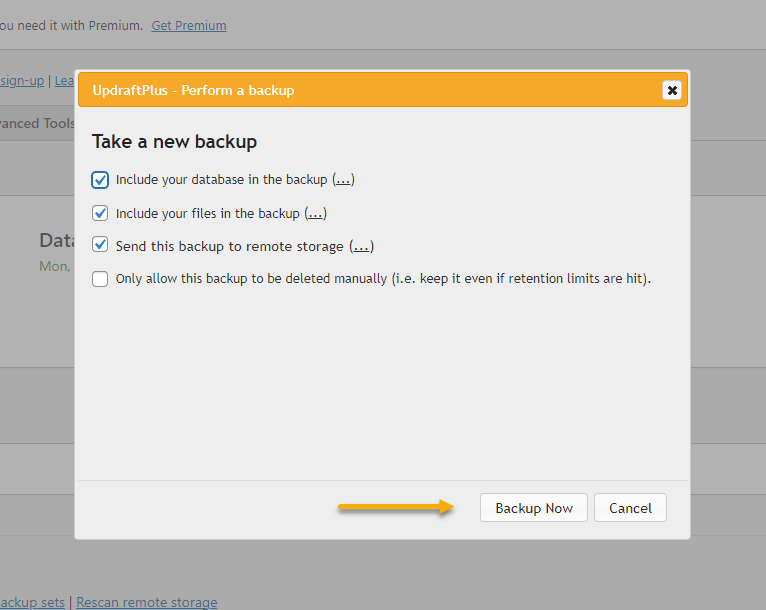
Sau khi bạn click, quá trình backup sẽ bắt đầu:
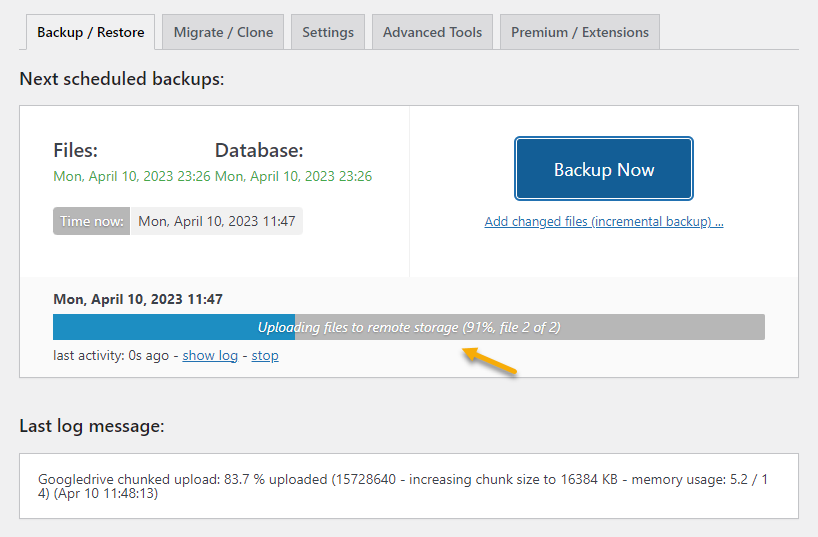
Khi hoàn tất bạn sẽ thấy file backup đã xuất hiện, kèm với thông tin ngày giờ mà website của bạn được sao lưu:
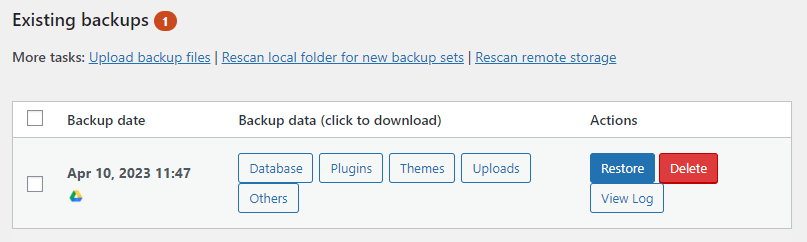
Như vậy là bạn đã thành công. Từ lần sau bạn không cần phải tự click để backup, quá trình sẽ diễn ra tự động vào một ngày trong tuần (lịch chúng ta chọn là backup hàng tuần).
Nếu vào Google Drive để kiểm tra, bạn sẽ thấy file backup đã được đẩy lên đây:

Cài xong plugin này là bạn sẽ an tâm hơn nhiều. Cùng với quyền sở hữu tên miền thì dữ liệu website chính là tài sản quan trọng nhất của bạn.
Bài tiếp >>> Khám phá thêm trang quản trị của WordPress.