Ngày 19 / Tiết 2 / Thời lượng 20 phút. Mục lục khóa 100 ngày làm web.
Hôm nay chúng ta sẽ đi vào phần 4 của chuỗi bài hướng dẫn sử dụng trình soạn thảo WordPress.
1. Chỉnh kích cỡ chữ
Video hướng dẫn:
–
Để chỉnh kích cỡ chữ, bạn quét đoạn văn bản cần điều chỉnh, sau đó bạn nhìn sang cột phải (ở tab Block) sẽ thấy mục Typography:
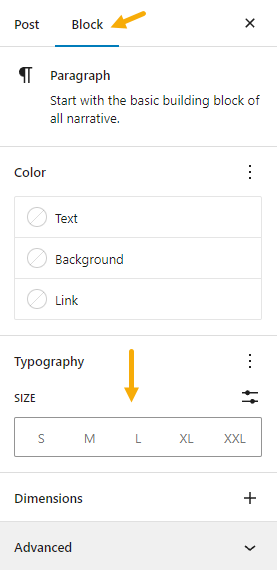
Ở phần SIZE chính là các lựa chọn cỡ chữ, trong đó S là nhỏ nhất, xong tăng dần cho đến XXL (như size quần áo vậy). Bạn click vào cỡ chỡ nào mà bạn muốn:
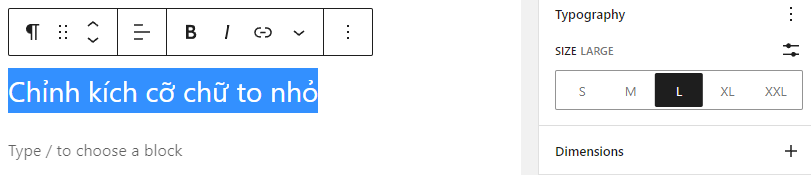
Ở trên là cách chọn size chữ tương đối, nhiều khi bạn muốn cỡ chữ to hoặc nhỏ hơn một chút các size có sẵn này của đó. Nếu vậy bạn nên chuyển qua cách chọn size chữ cụ thể hơn ở hướng dẫn bên dưới.
Nếu muốn chọn một kích cỡ chữ cụ thể (ví dụ 30px), bạn click vào thanh bên góc phải:
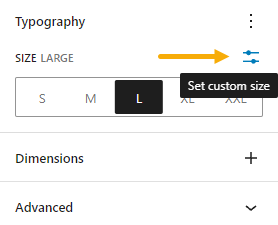
Rồi chuyển sang đơn vị đo độ dài mong muốn (px, em, rem), cùng con số đi kèm mong muốn:
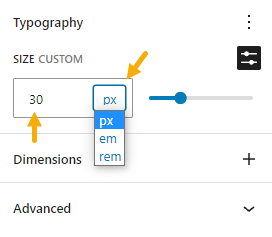
Đến bây giờ các bạn mới biết đến đơn vị px (pixel), thì cũng nên chọn px để điều chỉnh.
2. Căn văn bản ra giữa hoặc sang phải
Đôi khi chúng ta muốn căn chữ sang lề trái, phải hoặc ra chính giữa.
Chẳng hạn để căn ra giữa bạn làm như sau, lấy chuột quét toàn bộ đoạn văn bản đó, menu nhỏ xổ ra, bạn click vào biểu tượng bên dưới:
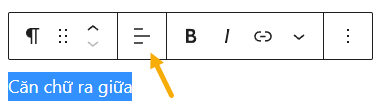
Một ô nhỏ hiện ra, bạn chọn Align text center để văn bản được căn ra giữa:
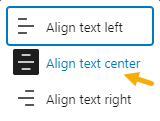
Kết quả:
Văn bản này được căn ra giữa.
Nếu bạn chọn Align text right, nó sẽ được căn sang phải:
Văn bản được căn sang phải.
3. Thêm văn bản trích dẫn
Đối với những văn bản trích dẫn từ đâu đó (ví dụ danh nhân, người nổi tiếng), WordPress có cách trình bày nó khá ấn tượng, chẳng hạn:
Trước khi bạn bắt tay trả thù ai đó, hãy đào hai cái mộ.
– Khổng Tử
hoặc:
Nước mắt rỏ xuống địa cầu nhiều hơn nước trong khắp đại dương.
– Đức Phật
Để làm điều này, tại dòng mới, bạn click vào dấu cộng bên phải, rồi click Browse all:
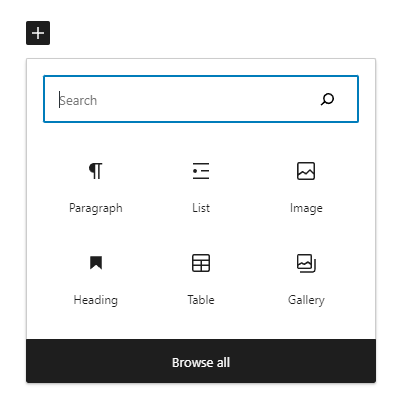
Cột phải hiện ra, ở tab Blocks, phần TEXT, bạn chọn Quote hoặc Pullquote:

Bạn nên thử cả 2 để biết bản thân thích kiểu nào hơn. Ví dụ đây là kiểu Pullquote:
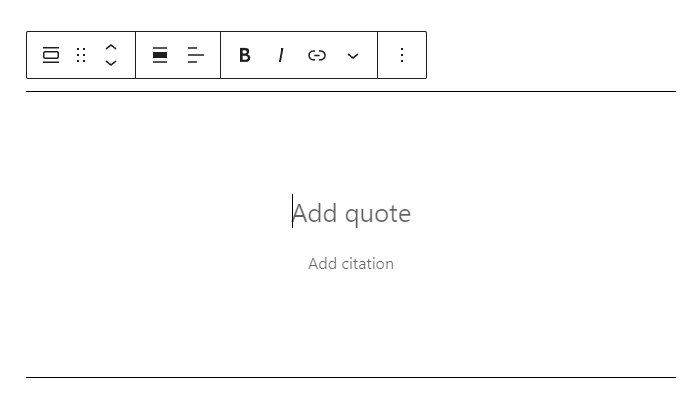
Bạn click vào Add quote để thêm văn bản trích dẫn, click vào Add citation để thêm tác giả của trích dẫn đó.
Bạn có thể áp dụng cách trình bày trích dẫn này với các văn bản khác cần làm nổi bật như: lời đánh giá từ khách hàng, câu nói của bất kỳ ai có liên quan trong bài viết của bạn.
4. Chèn video từ Vimeo vào website
Trong bài viết trước, các bạn đã biết cách chèn video từ Youtube vào website. Youtube là kênh video phổ biến nhất ở Việt Nam, nên chúng ta học điều đó trước là hợp lý, bây giờ bạn sẽ học cách chèn video từ Vimeo, kênh này tuy ít phổ biến hơn, nhưng thú vị và có thể các bạn cũng cần biết.
Đầu tiên bạn vào trang này để lấy một link video bất kỳ: vimeo.com/watch (bạn click vào video nào đấy, rồi copy URL của nó trên thanh địa chỉ trình duyệt):
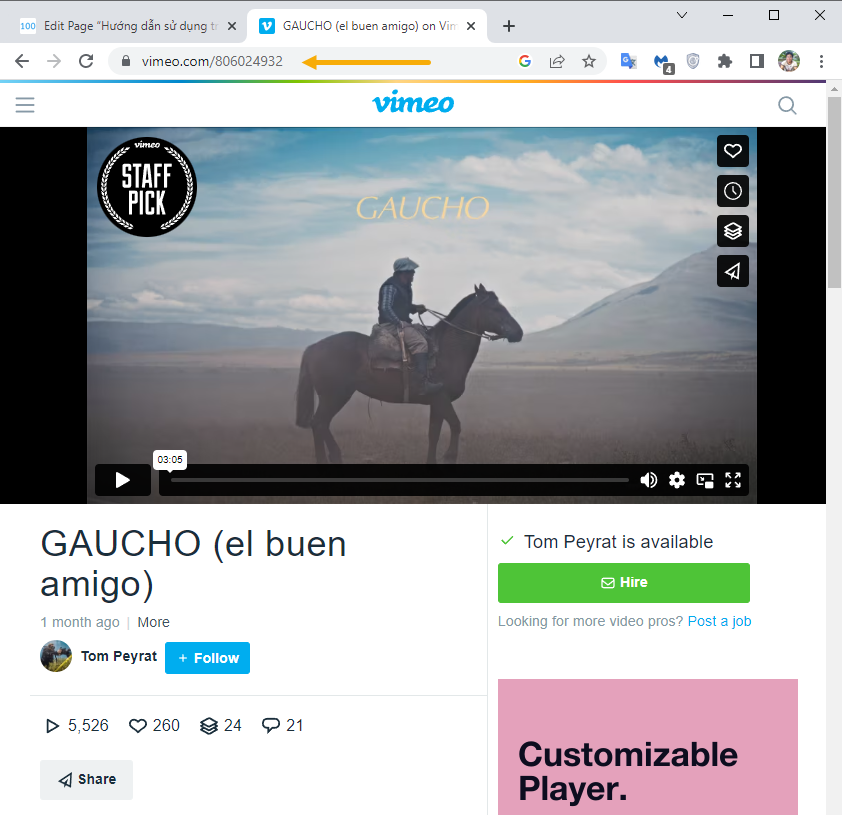
Cách chèn cũng đơn giản, ở dòng mới, bạn click vào dấu cộng, click tiếp Browse all, cột trái xuất hiện, bạn gõ vimeo vào ô tìm kiếm:
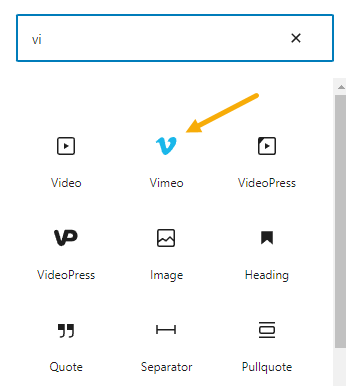
Bạn click vào biểu tượng Vimeo đó, nó sẽ xuất hiện ô nhập ở phần biên tập nội dung để bạn nhập đường link video vào:
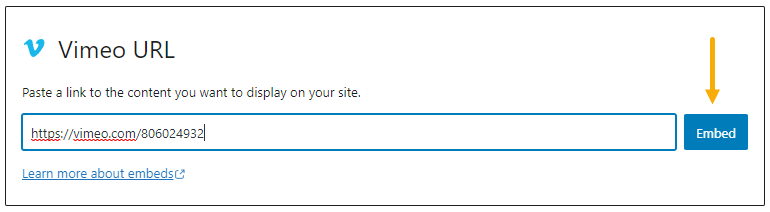
Cuối cùng bạn nhấn Embed là video sẽ được nhúng vào website.
Kết quả:
–
Ngoài Vimeo, bạn cũng có thể lấy video từ kênh Dailymotion để nhúng vào website (ở phần Brown all tìm kiếm dailymotion, rồi nhập link video vào), ví dụ:
–
5. Chèn file âm thanh vào website
Dạo này nhiều người làm Podcast, nên có thể bạn cũng có nhu cầu nhúng file âm thanh vào website.
Nói chung file âm thanh có thể up lên website được, vì dung lượng của nó chỉ tầm 10 – 30 MB cho đoạn dài 5 – 10 phút, tuy nhiên ngay cả thế thì nguy cơ quá tải vẫn xảy ra, cho nên mọi người vẫn thường tải file lên các trang chuyên nghiệp (như kiểu Youtube chuyên cho video), sau đó mới nhúng vào website.
Ngoài ra để up audio lên website thường thì bạn phải là chủ sở hữu của file đó (hoặc bạn được phép), trong khi nhúng thì không bắt buộc (bạn có thể là tác giả của file audio, hoặc file đó của người khác bạn cũng vẫn nhúng được).
WordPress hỗ trợ nhúng audio rất tiện từ Spotify và Soundcloud (2 website chuyên cho lưu trữ audio), chúng ta sẽ demo với file từ Spotify.
Ở dòng mới, bạn click vào dấu cộng bên phải, click tiếp Browse all, cột trái xuất hiện, bạn gõ spotify vào ô tìm kiếm, rồi click vào biểu tượng bên dưới:

Sau đó bạn copy và paste link Spotify vào ô nhập:

Rồi nhấn Embed là xong.
Kết quả:
Bài tiếp >>> Thực hành soạn thảo với những gì đã học